Google workspace account – how to setup 2-Step verification
We are going to explain how to setup 2-Step verification for your Google Workspace account. You can protect your account with a phone or a security key.
Step : 1
Log into your google account at https://accounts.google.com/
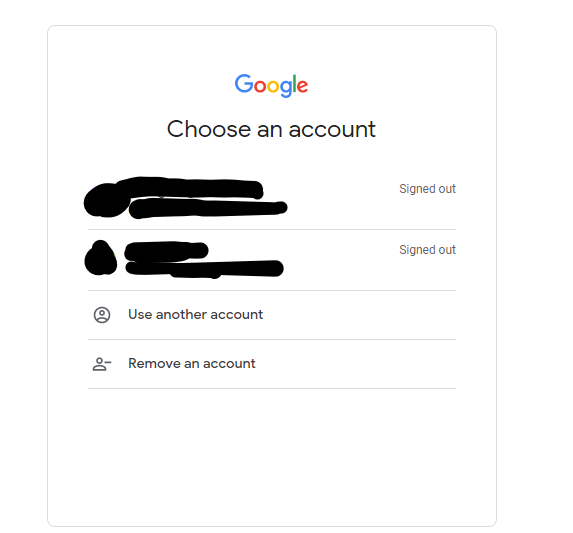
Enter your password
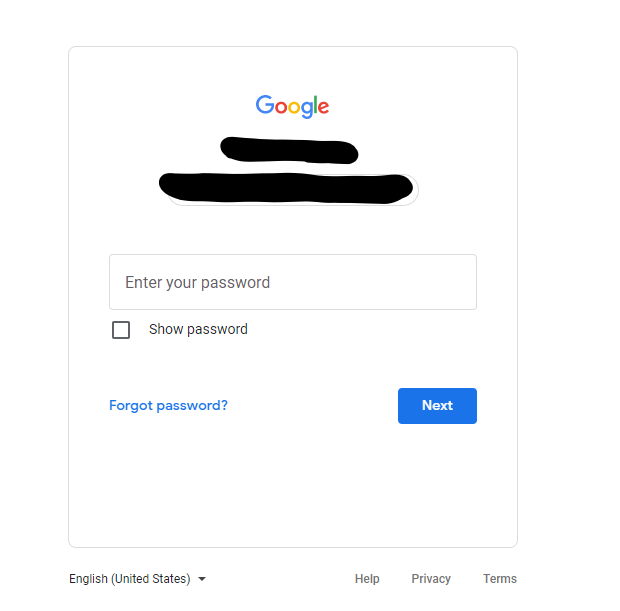
Step : 2
Once you log in into your Google Workspace email, on the right corner click on Google then click on Manage your Google Account
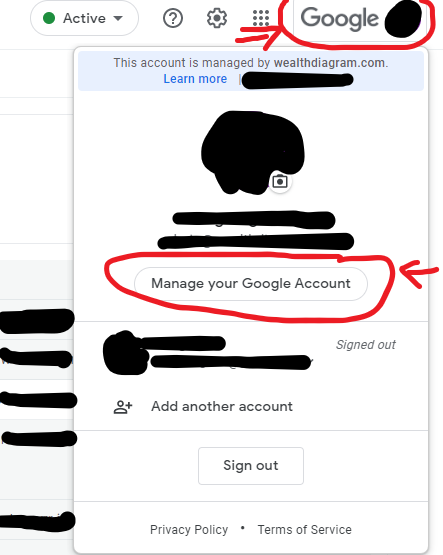
Step : 3
Click on Security
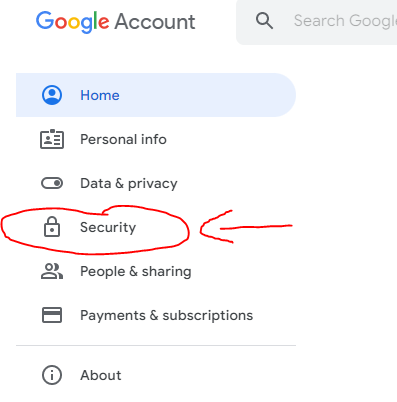
Step : 4
Scroll down to Signing in to Google and Click on 2-Step Verification
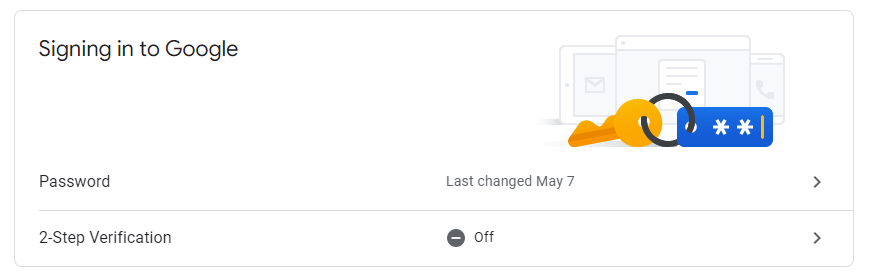
Step : 5
From 2-Step Verification click on Get Started
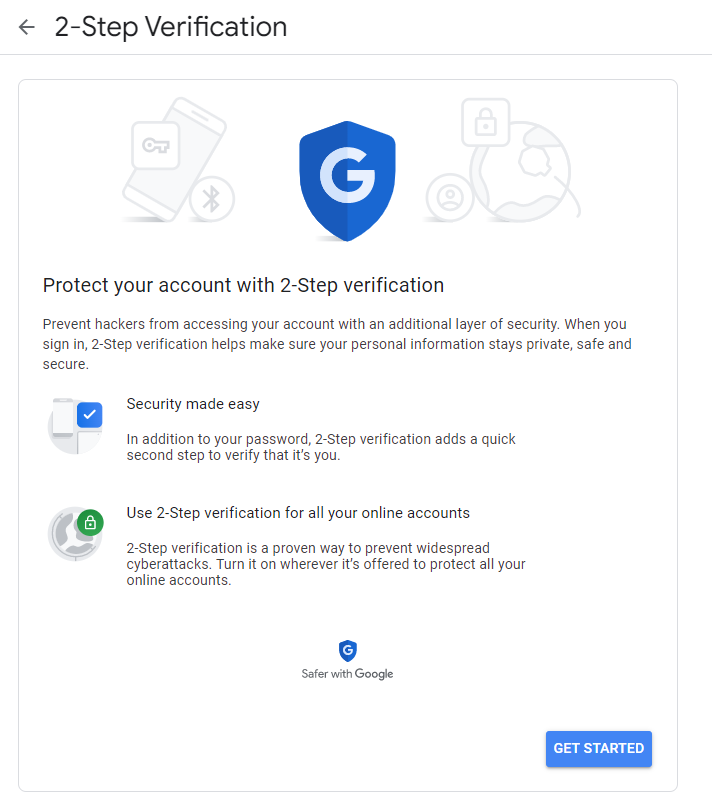
Step : 6
Enter your Google workspace Email Password to verify that it’s you
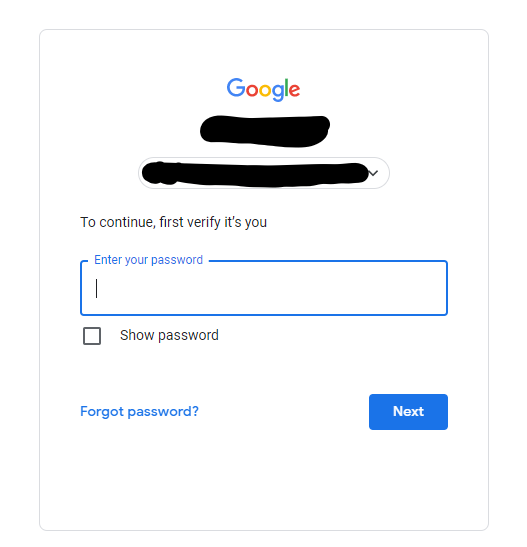
Step : 7
By default, google ask to enter your phone # and choose Text message or phone call. However, You can also Add a security key or google Prompt. When done click Next
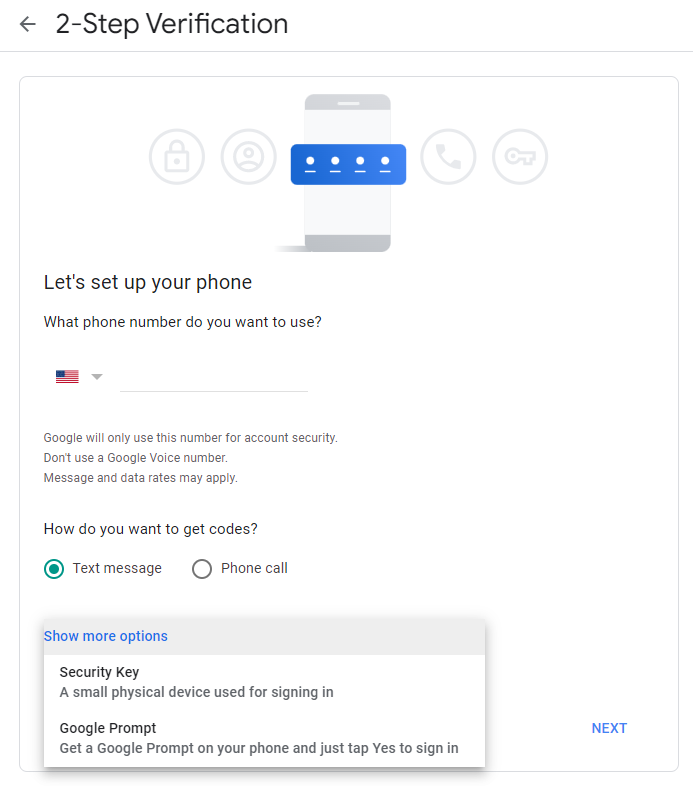
Step : 8
Confirm that it works by entering the 6 digit Verification code
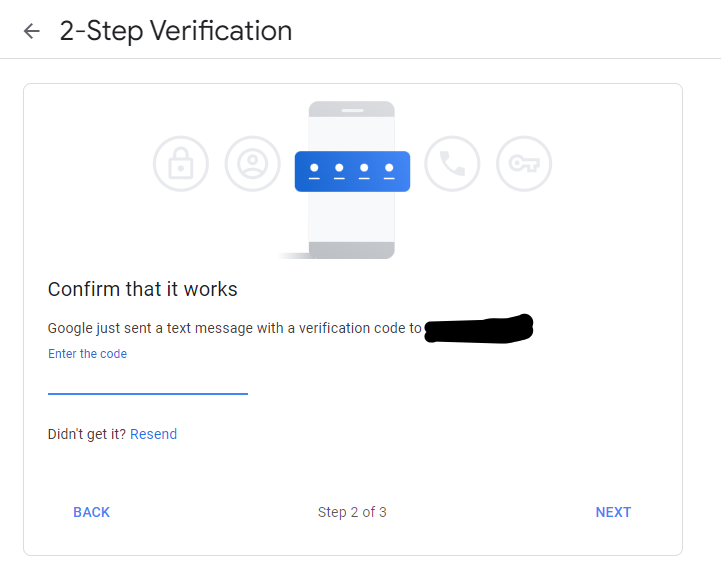
Step : 9
It Worked! now Click on Turn on
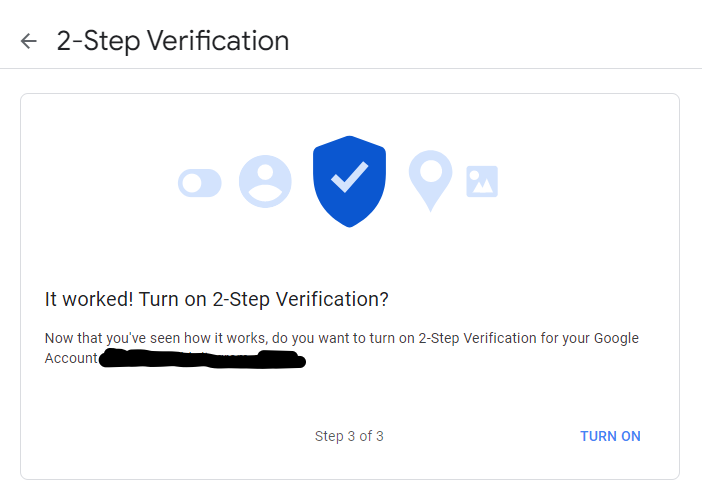
Step : 10
Enter your password
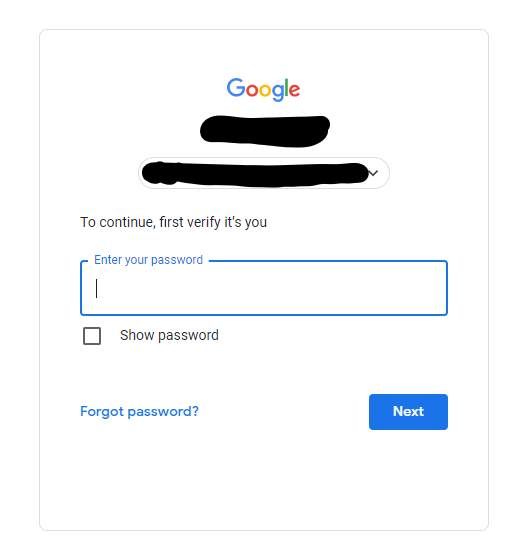
Step : 11
Click on Turn On to activate 2-Step verification
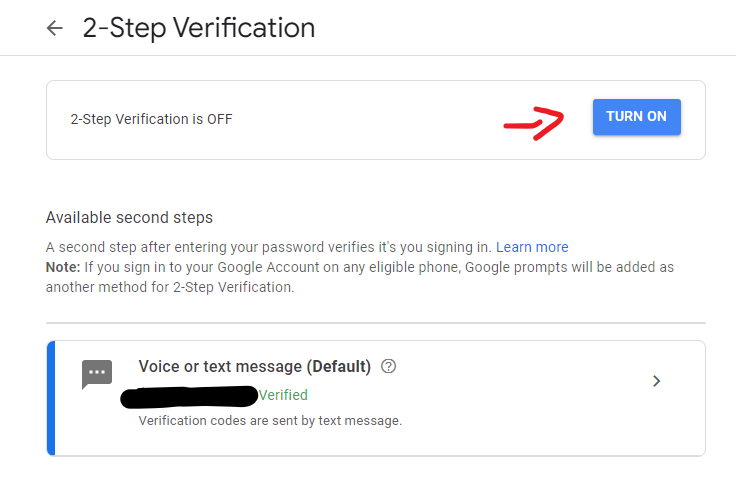
2-Step verification is ON, meaning it’s activated
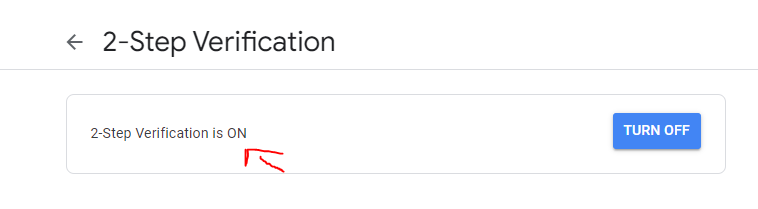
(Optional) You can also Add more security steps to to verify that it’s you.
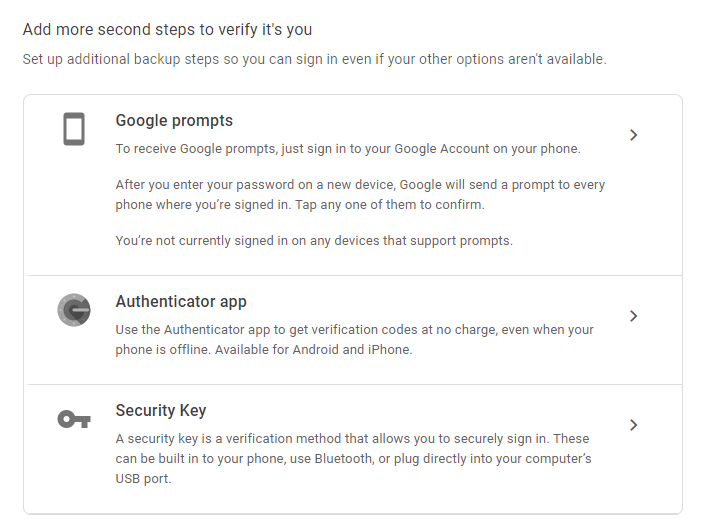
That’s it.




